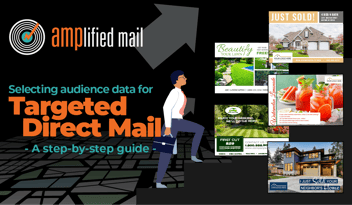Step-by-Step Guide: Creating, Uploading Data for Targeted Direct Mail
The following step-by-step guide shows you how to log in, design a postcard and upload and map your data list for postal addressing.
AMPlified Mail helps organizations of all sizes create and mail marketing postcards to their house list using targeted direct mail. Our all-in-one solution makes it easy to design your postcard, upload your list and reach your target audience. Please note targeted mail requires a minimum of 100 records for ordering.
AMPlified Mail User Guide for Targeted Mail Using Your Customer Data
1. Go to amplifiedmail.com.

2. Click “Login.”

3. Sign in or create an account.

4. Once you’ve signed-in, return to the home page and click the “Start Today” button.

5. Choose “Targeted Mail” and then “Continue.”

6. Select one of the three pre-approved postcard sizes. Click “Continue.”

7. Next, start designing your postcard. Select “Not a graphic designer? Start Here” to get the process rolling. Choose from one of our templates to modify, or start from scratch.
Have artwork that is ready to go? Select “Upload my own postcard.”

8. Select your industry from the dropdown menu. Click “Continue.”

9. Now comes the fun part. Experiment with our various templates and tools to create a postcard that meets your liking. Add text boxes, pick your font, change colors, upload existing assets like your logo and important images and so much more.


10. When you are ready to design your mailer back, click the gray box at the top. Don’t forget to include your important contact information like your phone number and business address.

11. Once your mailer is ready to go, click the “eyeball” to preview your design.

Everything look great? Perfect! Click the “X” to return to the design tool.

Click “Save” and select “Save postcard” from the dropdown to save your art and click “Save” and select “Order” from the dropdown.

12. Give your postcard one more look. If it is ready to go, click “Continue.”

13. Now you are ready to develop your audience and select data demographics. Choose “Purchase list of households” and “Continue.”

14. Complete the following steps:
- Name your list.
- Click “Choose file” to upload your list.
- Click “Upload.”
- Click “Next.”
*Remember you need a minimum of 100 records

15. Use our data mapping tool to help us identify the right columns and match your data to the required fields (first name, last name, address 1, city, state, zip). If you have a header row in your uploaded list, click the “Skip this row” box. Once your list has been mapped, click “Next.”

16. Review your data mapping for accuracy and then click “Next.” If you need to make adjustments, click the “Back” button.

17. Need additional copies of your postcard mailed to you?
Yes? Choose the quantity and fill out your contact information for shipping and click “Next.”
No? Choose “No, not this time” and click “Next.”

18. Review your order and click “Add To Cart.”
*Please note the “Delivery Option” defaults to 1st Class Presort Postage. You may select Standard Class Postage to reduce the cost.
FCP | (4 days order processing plus 5 to 7 business days for postal lead time)
STD | (4 days order processing plus 8 to 14 business days for postal lead time)

19. Click “Preview.” Use the left arrow to see the front and the right arrow to see the back of the postcard. If you are ready to proceed, click the “X” to close the preview box. Then, click the “Approve” box beside the postcard you wish to order. If you have a “Promotion code,” add it now and select “Apply.” Now you are ready to “Start Secure Checkout.”

20. Enter your billing address and payment information and click “Submit Payment.”

And that’s it! The rest is on us! We will process your order and deliver it USPS for in-home delivery. Look out for additional email communications to keep you informed on your order status.
Do you need a few tips that will help you design postcard mailers that work? See these blogs:
Leverage the Power of Print and Digital Combined
Do you need to obtain a mailing list? Use our Targeted Direct Mail tutorial.